海外業者XMtradingの口座開設の流れと注意点をご紹介していきます。
国内FX業者はMTを採用しているところが少なく、そのため日本人トレーダーはMTの扱いに慣れていない人が多いです。
MTにログインして、実際にトレードできるところまでご紹介していきますので、MTでトレードしたことが無い人もすんなり始められるかと思います。
口座開設自体は特に難しくはないのですが、海外業者の口座開設が初めてという方もいると思いますので、注意点なども踏まえてご紹介していきます。
また、口座開設が不安な方やスムーズに手続きをしたい方は下記のXM公式サイトをクリックして開いておいてください。
※別タブで開くので便利です。
XMtradingの口座開設方法
このまま口座開設をされる方はページをスクロールしながら順番にお進みください。
分からないところだけ知りたいという方は、上記の目次の中のタイトル欄をクリックすれば目的の箇所まで一気に飛べます。
個人情報の入力(ローマ字)
公式サイトから口座開設フォームのページに飛ぶと、下記のページが表示されます。
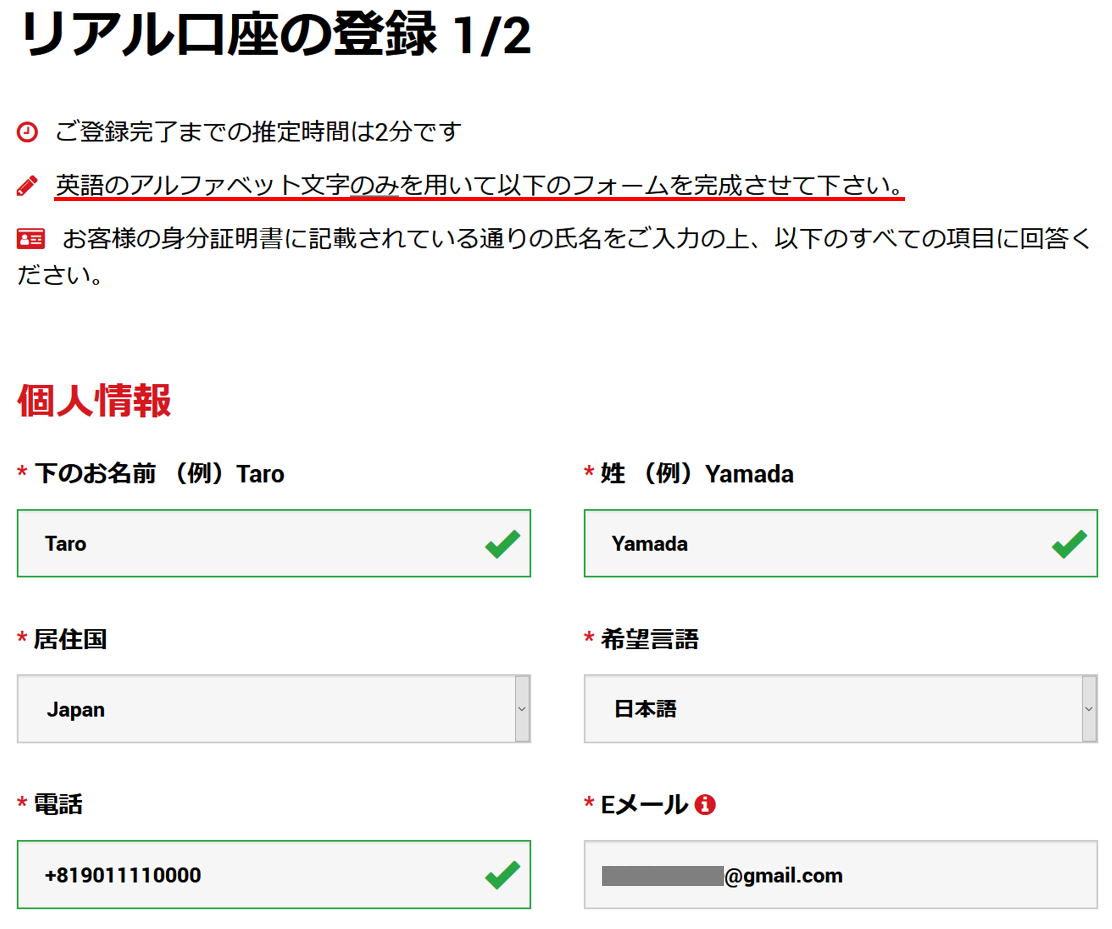
- 名前入力:ローマ字入力必須
- 電話:頭の0を除いて入力
名前入力はローマ字入力でないと受付できません。
特に指示が無い限りフォーム入力は基本ローマ字か英単語で入力していきます。
電話番号は日本の国番号+81が先頭につきます。
そういった場合は、個別番号の頭の0を除いて入力するのが基本です。
090○○○○●●●● ⇒ 90○○○○●●●●
03○○○○●●●● ⇒ 3○○○○●●●●
取引プラットフォームと口座タイプ
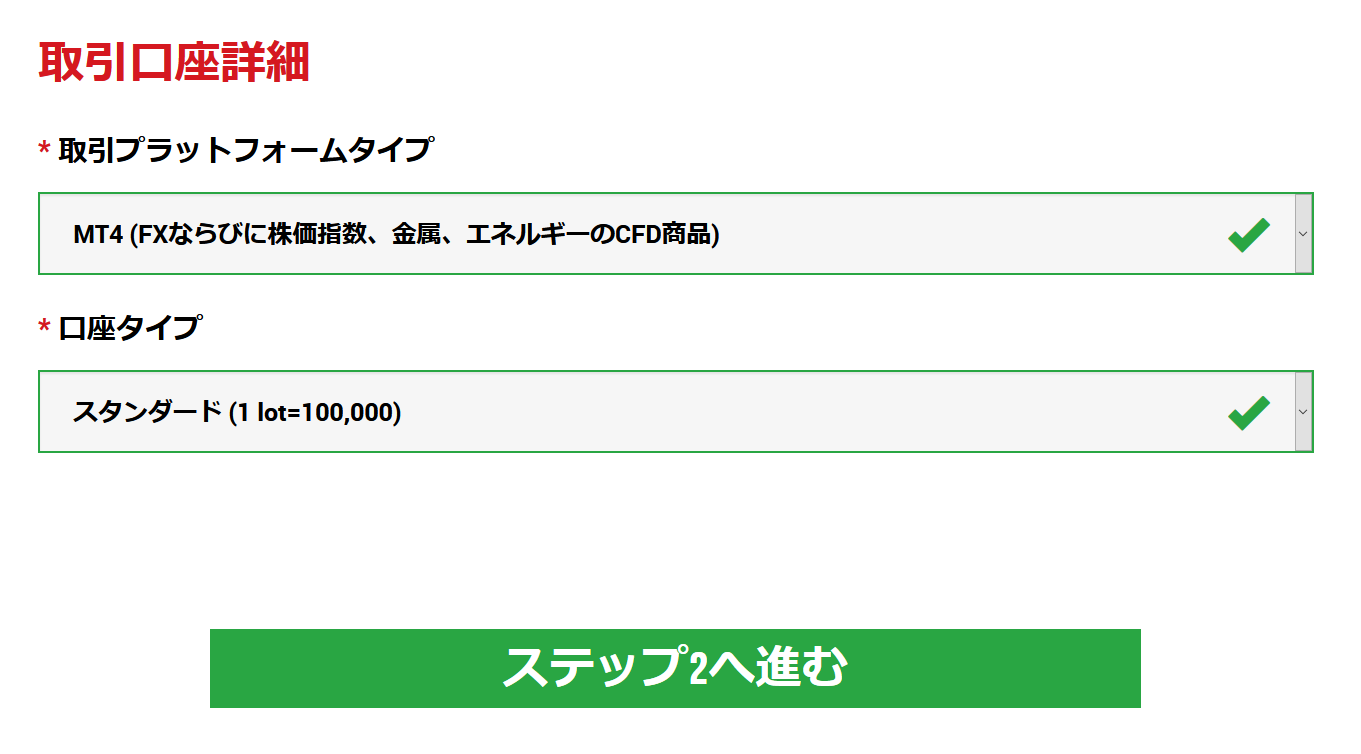
取引プラットフォームはMT4とMT5のどちらかを選びます。
そのおおまかな違いですが
- MT4はシェア数が多いので、カスタマイズされたインジケーターをネット上で入手しやすい
- 表示できる時間足がMT5より少ない
- 新しいプラットフォームのため、今後は主流になっていく
- 仮想通貨と株式も取引できる
チャートを色々とカスタマイズしたい人はMT4
特にこだわりが無い人はMT5
でいいと思います。
他にも細かい違いはありますが、ほとんど気にならないレベルです。
※細かい違いが気になる人は下記を参照してください
⇒XMのMT4/MT5取引プラットフォーム
あとで変えたくなったら追加口座を開設すれば簡単に変えられますので、ここであまり悩む必要はないと思います。
※追加口座の場合は本人確認書類は必要なく、フォーム入力ですぐに開設できます。
ちなみに私の場合、チャート表示用にMT4、注文用にMT5と使い分けております。
MT4のチャートを見ながらMT5で注文する形です。
その場合、追加口座が必要になってくるので会員ページより申請が必要です。
まだMTをインストールしていない方はこちらよりダウンロードできます。
iPhoneやアンドロイドのアプリも同様にインストールできますので必要な方はどうぞ。
口座タイプの選択は
- マイクロ口座
- スタンダード口座
- XM Zero口座
が選べます。
詳しい口座タイプの比較はこちらを⇒XM口座タイプの詳細。
特に決めていないのであれば、3000円ボーナスが受け取れるスタンダード口座でいいと思います。
スタンダード口座でも0.01 lot注文で1000通貨単位の少額から注文できます。
こちらの口座タイプも追加口座開設で後からいくらでも変更できますのでご安心を。
XM Zero口座は、入金ボーナス、ロイヤルティプログラムのキャッシュバックポイントXMPなどのボーナス対象外です。どうしてもZero口座を開設したい場合は、一旦スタンダード口座かマイクロ口座を開設し、追加口座としてZero口座を開設することをオススメします。
個人情報の入力(カタカナ)
ステップ2へ進むと個人情報の入力が求められます。
基本はローマ字か英語でフォーム入力するのですが、ここのフォームの名前入力のみカタカナ入力します。
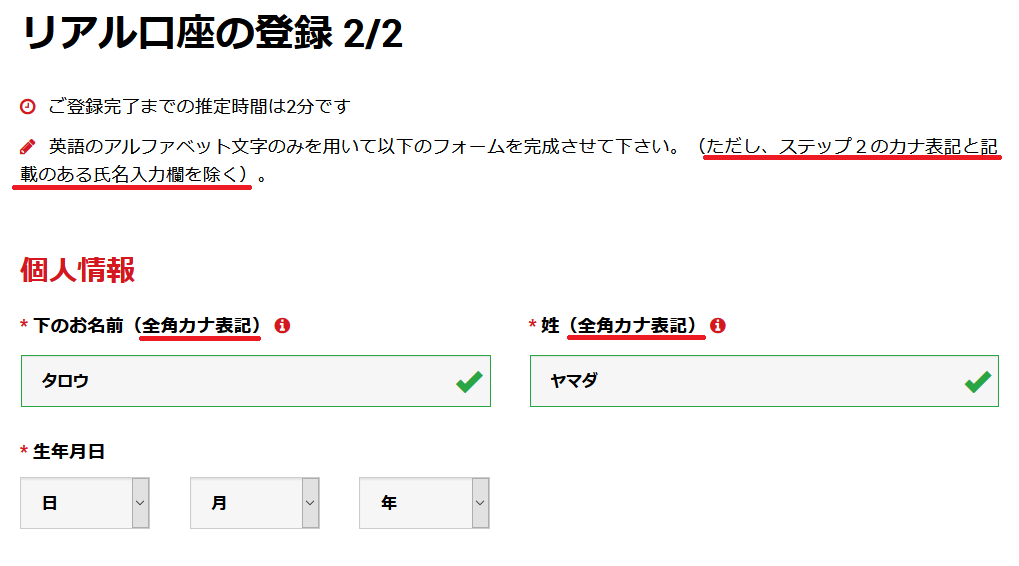
生年月日はクリックしてプルダウンより自分の生年月日を選択しましょう。
住所詳細の入力
住所入力の注意点は、提出する予定の本人確認書類と同一の住所を入力してください。
色々な事情で本人確認書類とは別の住所に住んでいる人もいるとは思いますが、別の住所を入力すると口座が有効化されません。
必ず提出予定の本人確認書類と同一の住所を入力しましょう。
- 運転免許証
- パスポート
- マイナンバーカード(マイナンバー通知カードは不可)
- 住基カード
など
そして住所入力は英語です。
この住所の入力に戸惑ってしまう人が結構多いです。
自信が無い人は住所を英語表記に変換してくれる便利なサイトがありますので、そちらで変換してからコピペで入力フォームに貼り付ける方法が安心だと思います。
英語住所変換サイト⇒JuDress | 住所→Address変換
例えば、仮の下記住所を変換してみます。
東京都新宿区西新宿1-2-3 FXマンション302
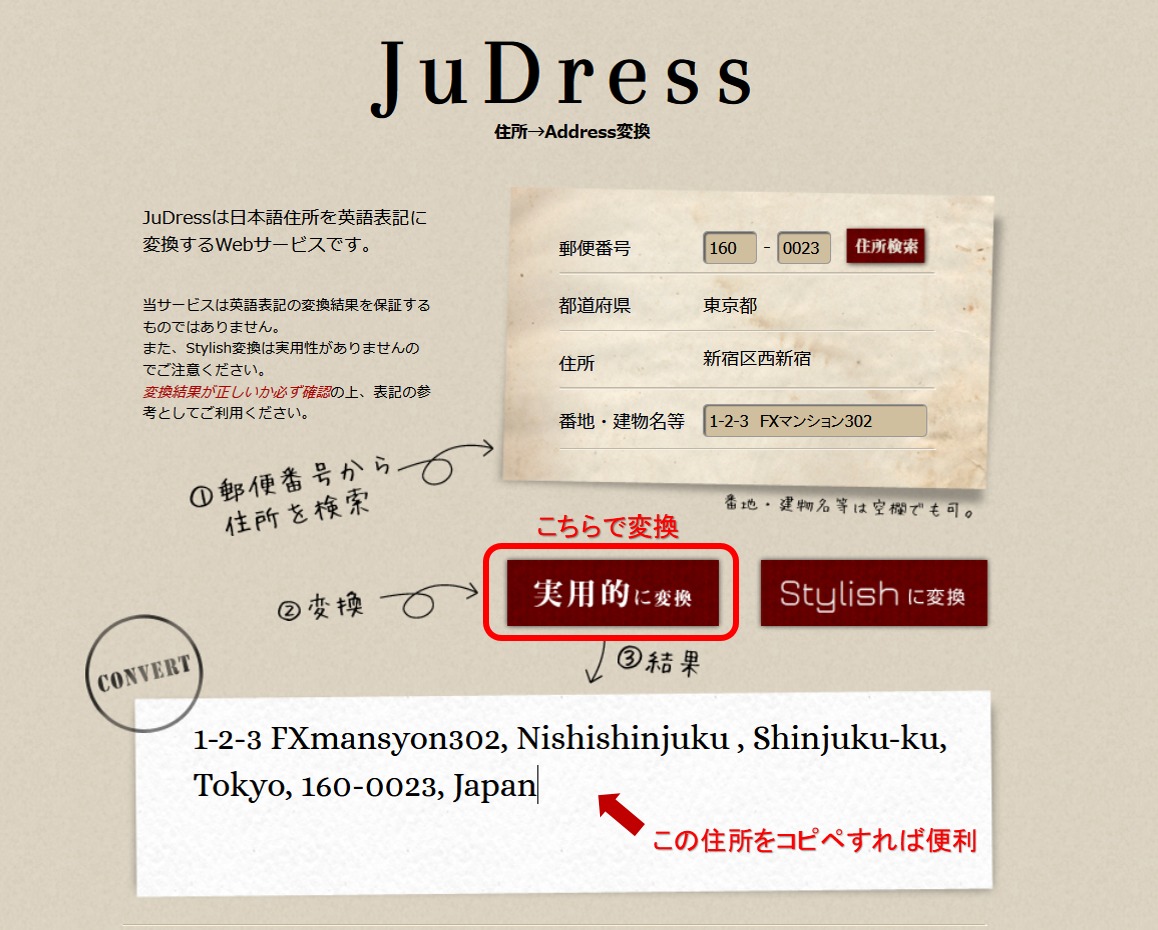
実用的に変換ボタンをクリック後に下の余白に英語住所が表示されます。
そちらを口座開設フォームにコピペすると
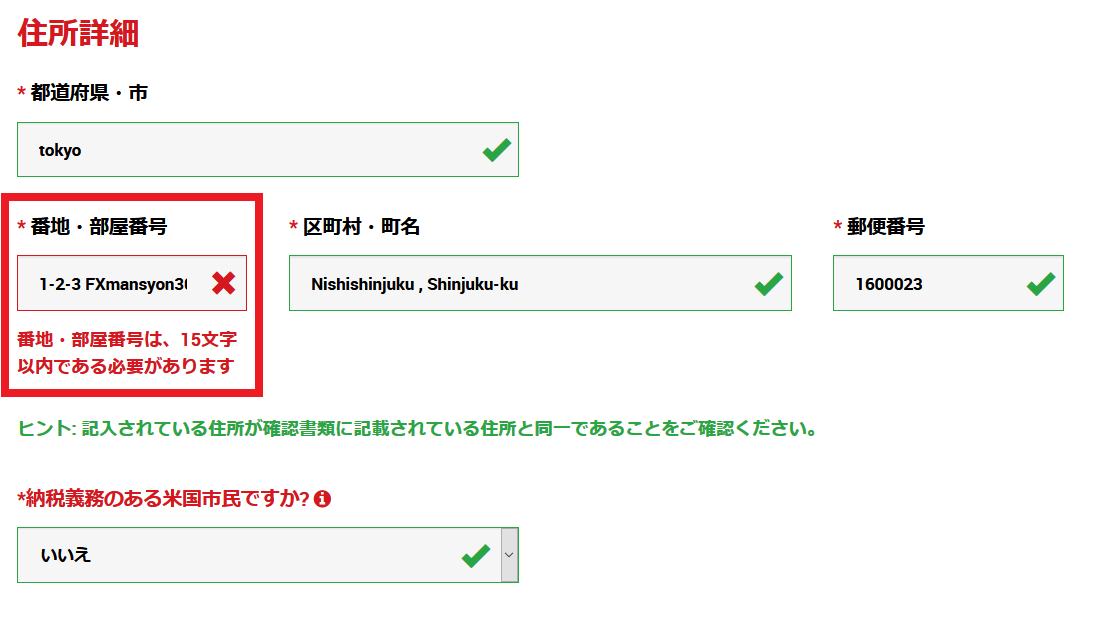
郵便番号はハイフン無しでOKです。
マンション名が長い場合、入力しきれない場合があります。
その際は番地と部屋番号だけで大丈夫です。
例:1-2-3-302
取引口座詳細
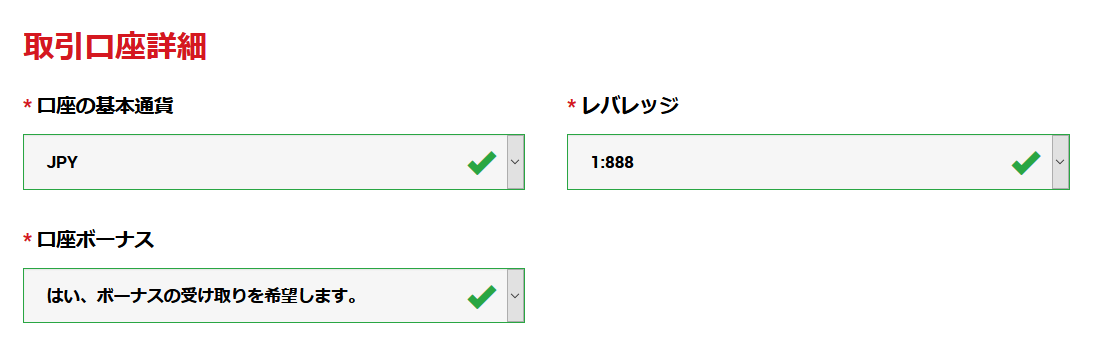
レバレッジは特に理由が無い限り1:888を選んでハイレバレッジを堪能したほうがいいでしょう。
口座ボーナスも忘れずに受け取りを希望しますを選択しましょう。
投資家情報入力
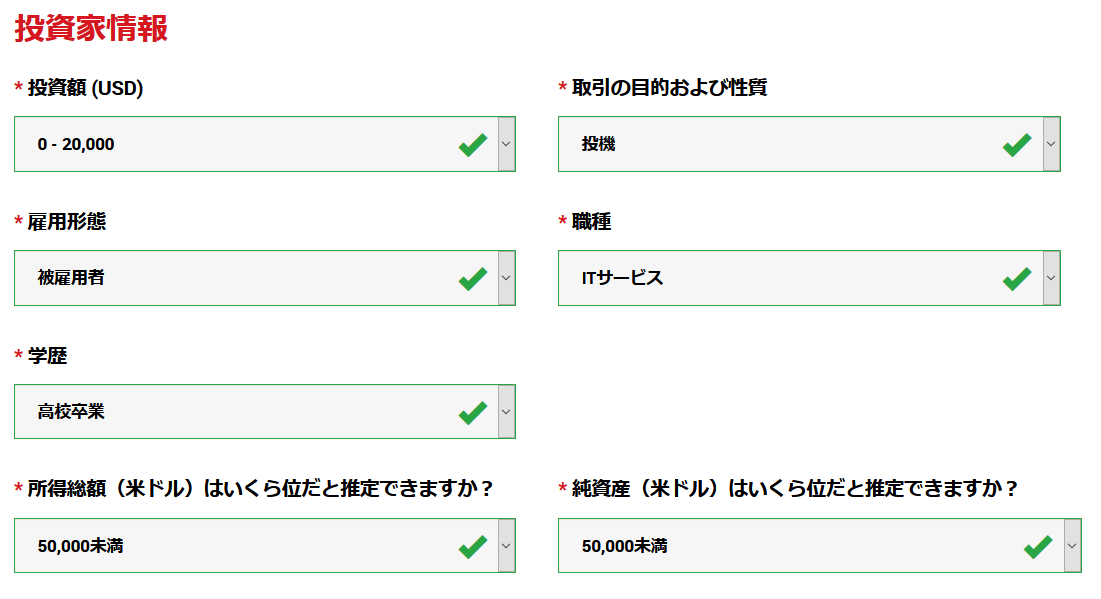
こちらは、ありのまま選択すれば大丈夫です。
所得総額は日本人の平均年収が500万前後なので、それに該当する方は50,000$未満を選べば大丈夫です。
口座パスワード
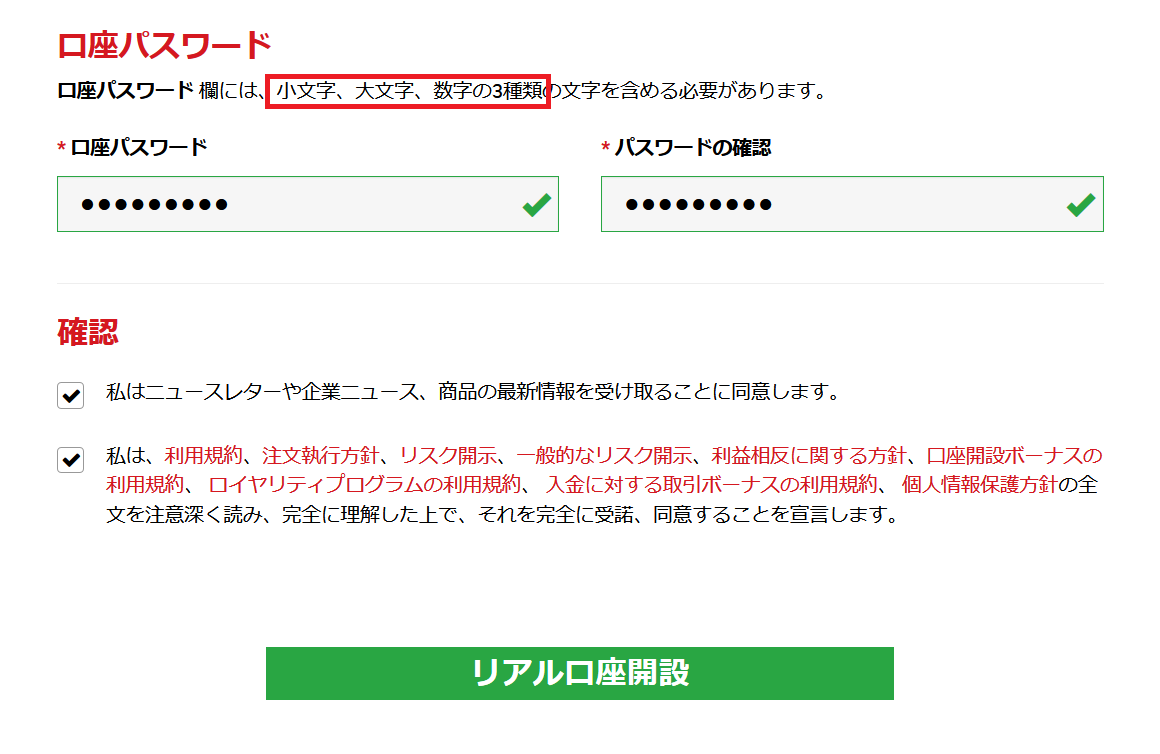
口座パスワードは、小文字、大文字、数字の3種類を使用して決めます。
例:xmFx1234
最後にチェックボックスの2つにチェックを入れてリアル口座開設クリックでひとまず口座開設は完了です。
実際にトレードするには開設した口座を有効化しなければいけないため、本人確認書類をアップロードする必要があります。
メールアドレスの確認
リアル口座開設ボタンを押した後に確認用のメールを受信します。
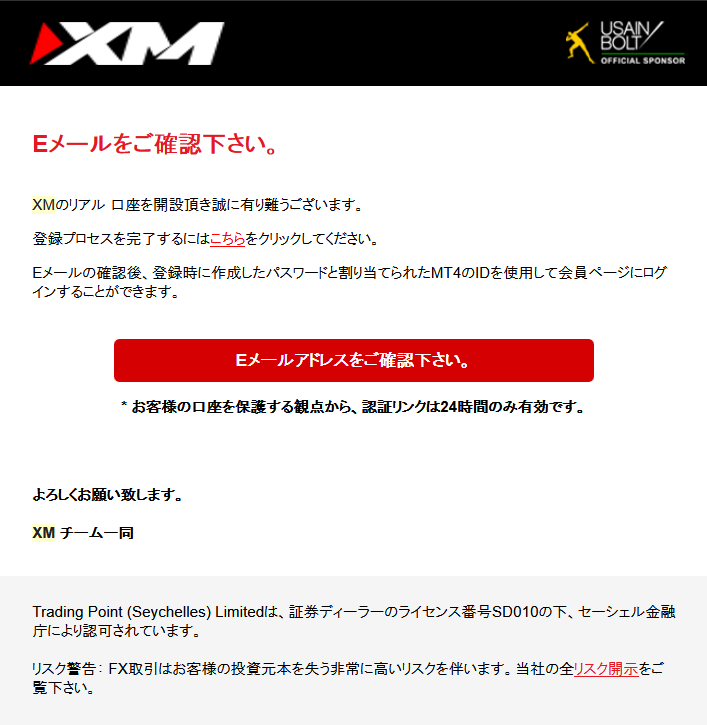
Eメールアドレスをご確認くださいボタンを押しましょう。
メールアドレスの確認後に口座のIDとサーバー名が記載されたメールが届きます。
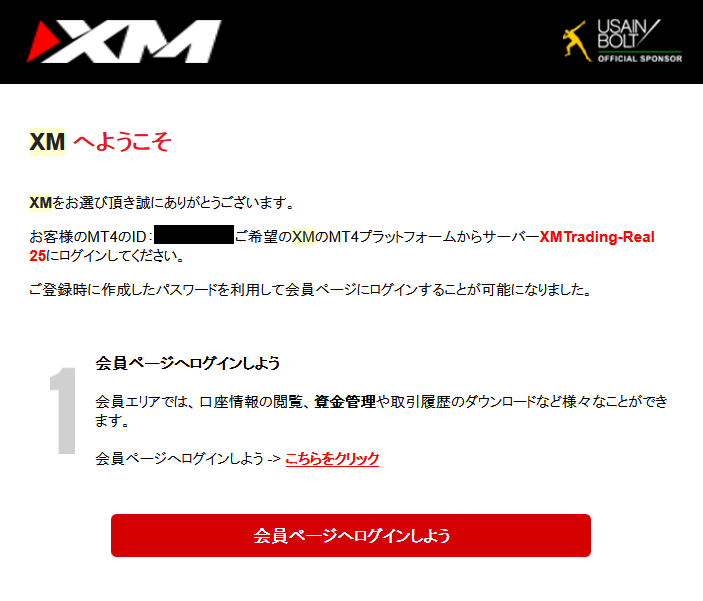
ただ、口座を有効化しないと3000円ボーナスも貰えず、まともにMTにログインしてトレードすることができないため、まずは会員ページにログインして本人確認書類をアップロードして口座を有効化しましょう。
会員ページへのログインは、メールに記載されているMTのIDと口座開設フォームで入力した口座パスワードでログインできます。
口座の有効化
会員ページへログインするとこちらのページが表示されます。
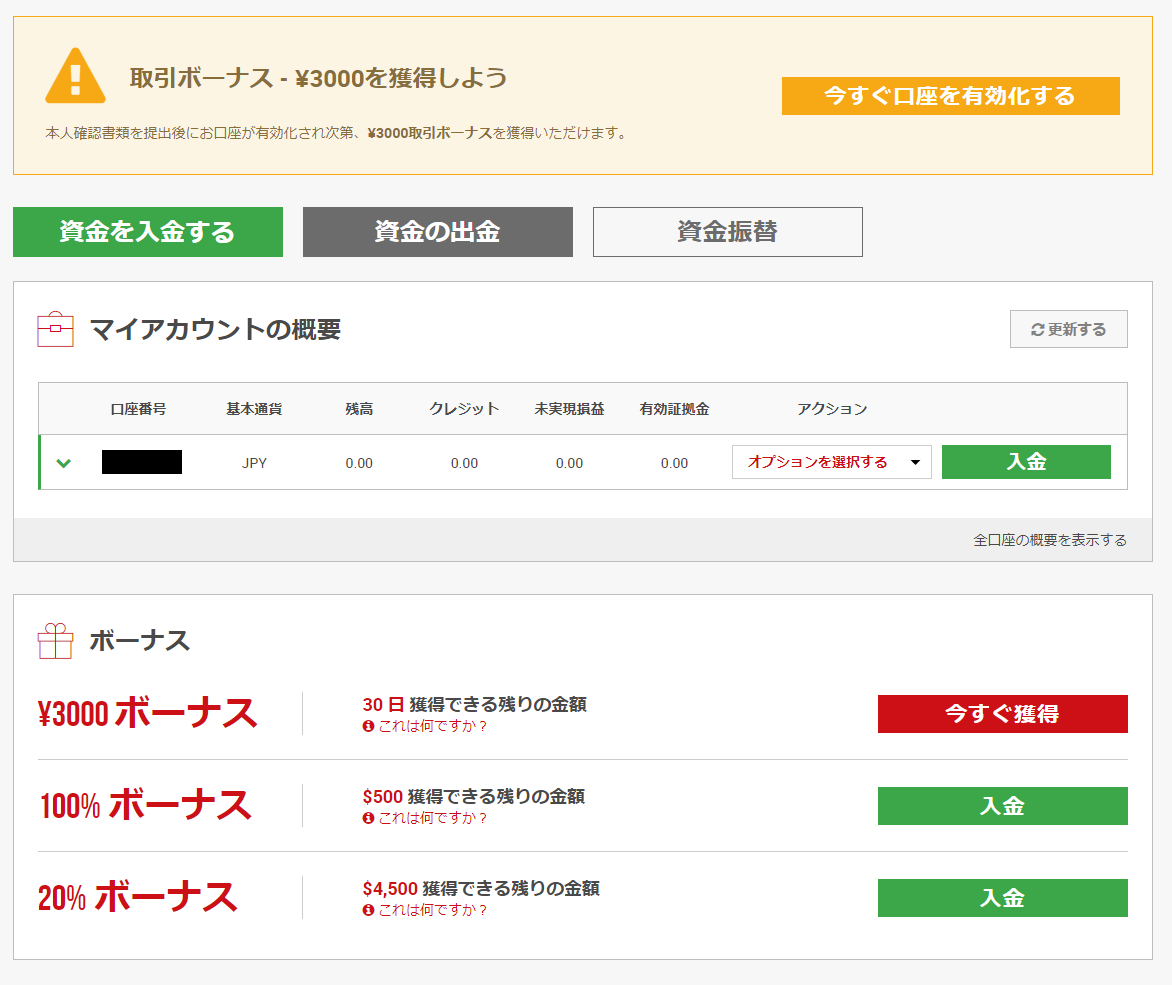
ページ内の上部にある今すぐ口座を有効化するをクリックして本人確認書類をアップロードして口座を有効化します。
口座が有効化されると、3000円ボーナスが受け取れますので忘れずに受け取っておきましょう。
ページ下に表示されている100%ボーナスと20%ボーナスは入金時に反映されるボーナスです。
本人確認書類のアップロード
口座を有効化するをクリックするとアップロード用のページに移ります。
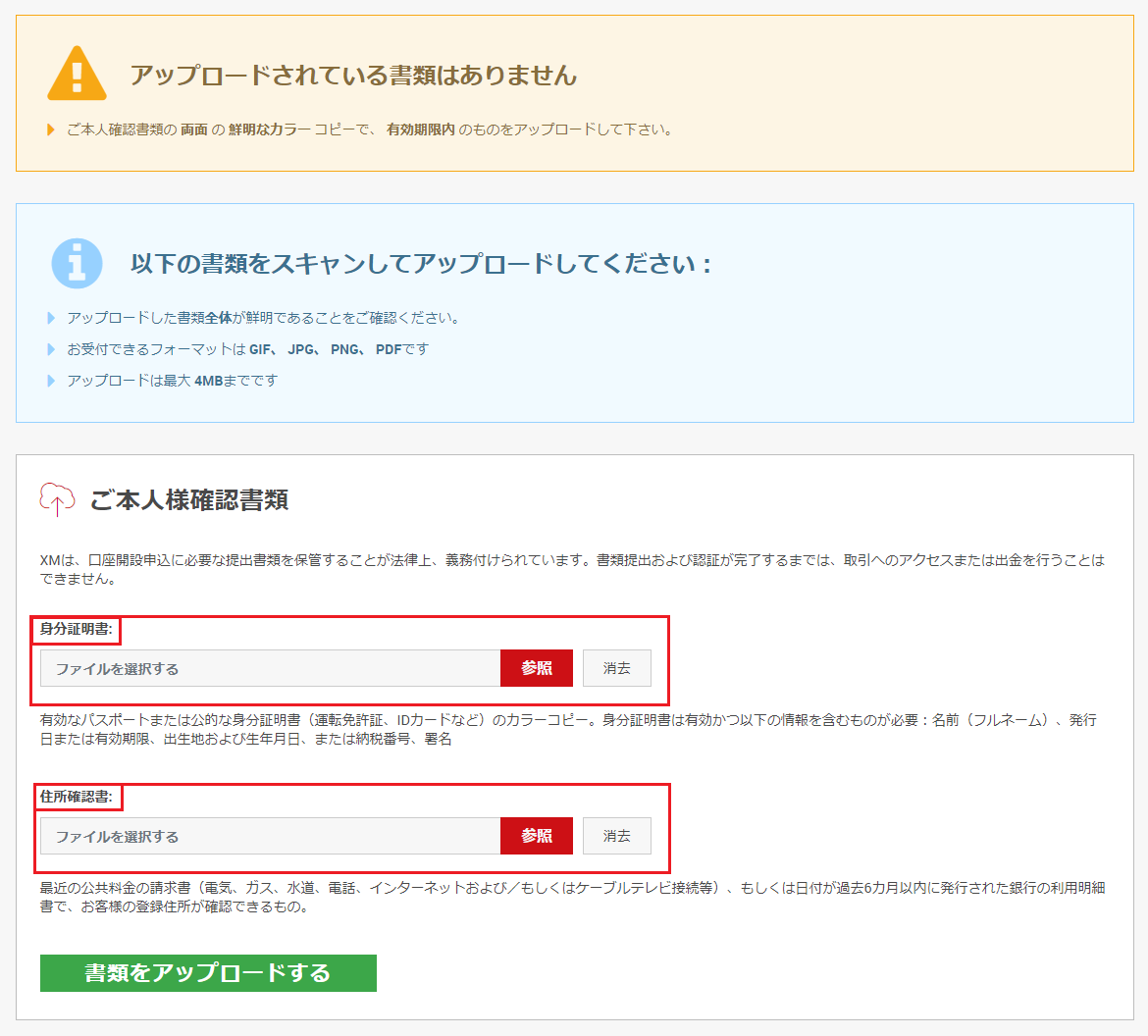
身分証明書と住所確認書の2つをアップロードしないと口座は有効化されません。
- 運転免許証
- パスポート
- マイナンバーカード(マイナンバー通知カードは不可)
- 住基カード
など
- 公共料金の明細書
- 住民票
- 健康保険証
- 銀行の利用明細書
など
※発行より6カ月以内の書類のみ有効になります。
書類をスマホのカメラで撮ったものでも有効です。
パソコンからアップロードがやりづらいという人は、スマホで会員ページへログインして撮った写真をスマホからそのままアップロードする方法が楽かもしれません。
本人確認書類アップロード後は口座が有効化されるのを待ちましょう。
早いときで数時間。
営業時間外だと数日かかる場合もあります。
MTにログインする方法
シェア数の多いMT4で解説します。
MT5でも基本は一緒です。
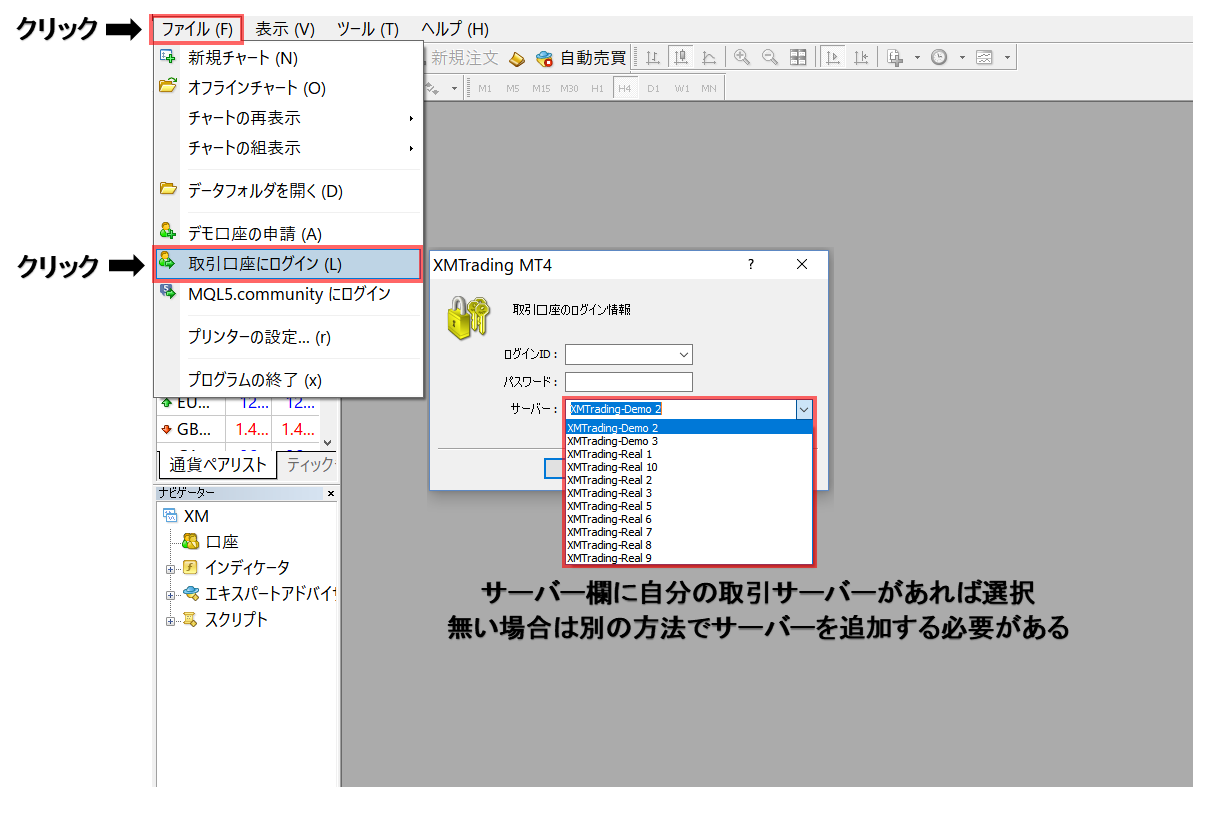
MT4の左上の『ファイル』をクリック
プルダウンより『取引口座にログイン』をクリック
ログイン情報を入力するウィンドウが出ますので、まずは自分の取引サーバーがあるかどうか見てみましょう。
XM公式サイトよりMTをダウンロードした方は、すでに自分の取引サーバーがある場合がほとんどですが、もし無い場合は自分で追加する必要がでてきます。
取引サーバーを追加する
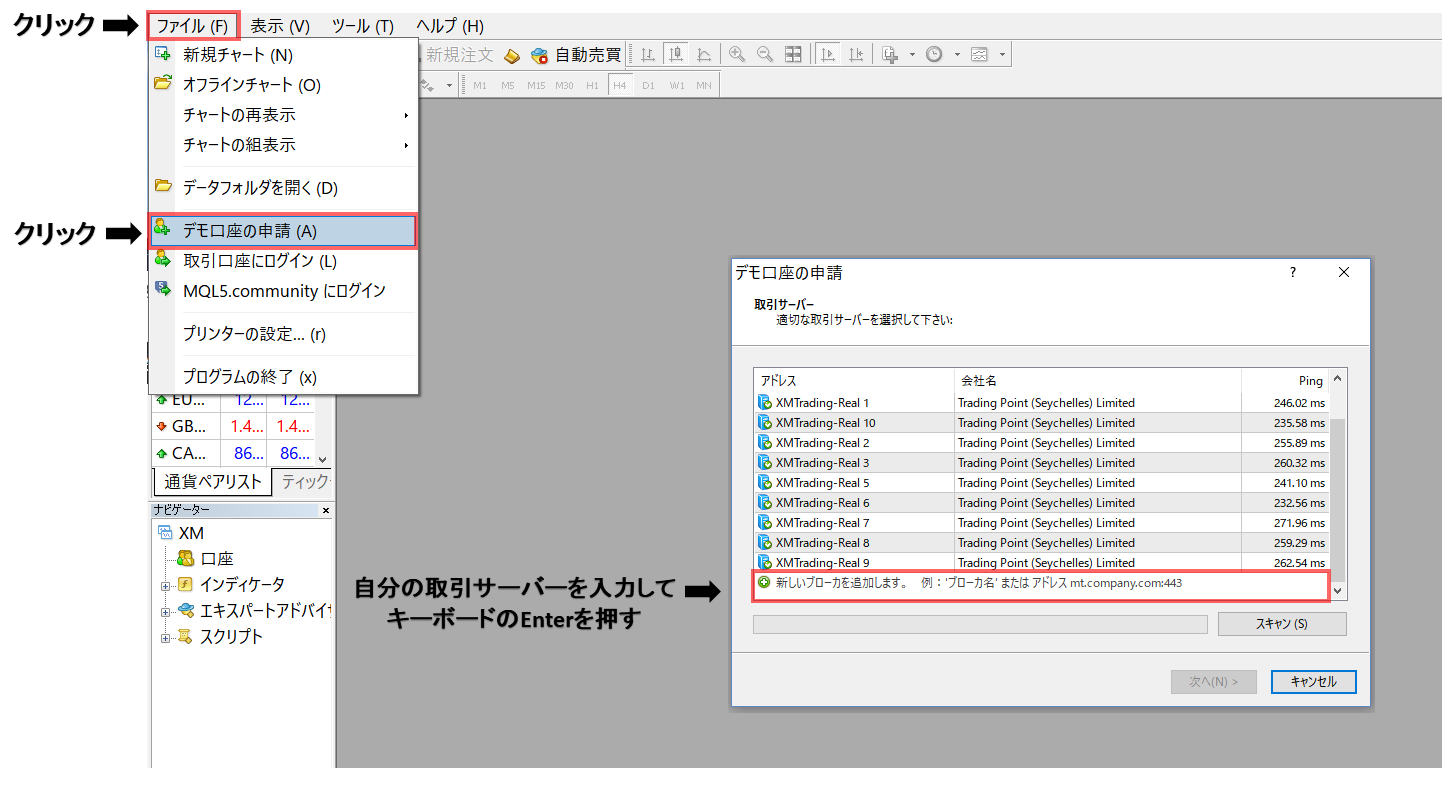
MT4の左上の『ファイル』をクリック
プルダウンより『デモ口座の申請』をクリック
取引サーバーウィンドウが開くので、一番下の『新しいブローカを追加します』に追加したい自分の取引サーバーを入力した後にキーボードのEnterを押します。
※入力ミスがあるとサーバー追加できないため、XMより送られてきたメール本文のサーバー名をコピペするとミスなく追加できます。
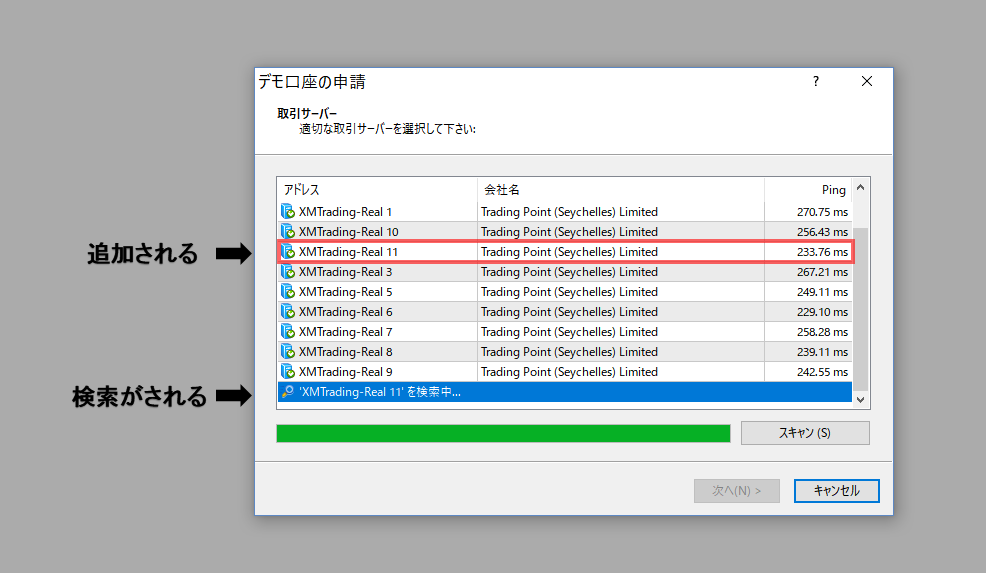
サーバー名の左にある緑のマークが表示されれば追加完了です。
赤マークになる場合がありますが、土日などを挟んでいるとサーバーと通信がとれないこともあるため、市場がオープンしている平日にもう一度確認してみましょう。
サーバー名の入力ミスを除き、ほとんどの場合はMT5のサーバーをMT4で追加しようとするパターンです。
MT4とMT5は別物になりますので、自分はどちらのMTなのかを再度確認し、対象のMTのほうでサーバーを追加しましょう。
追加完了するとログイン入力ウィンドウに自分の取引サーバーが表示されます。
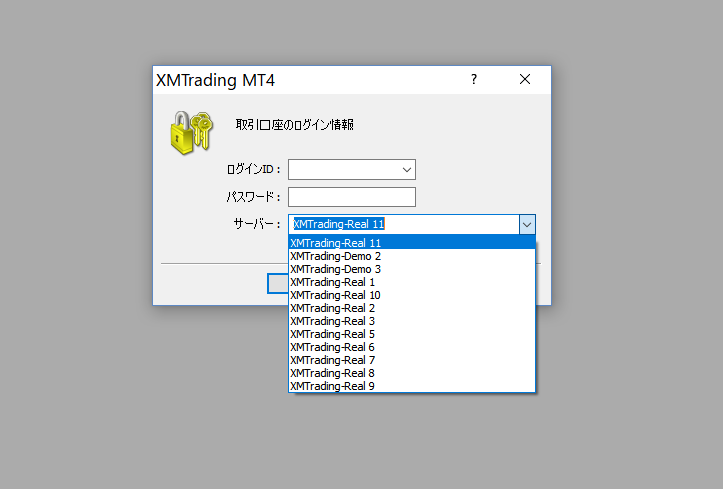
あとはログインIDと口座パスワードを入力すればMT4へログインできてトレードを開始できます。
スマートフォンのMTアプリでログイン
基本はパソコンと一緒です。
アプリのインストールはXM公式ページの取引プラットフォームよりできます。
iPhone MTアプリ
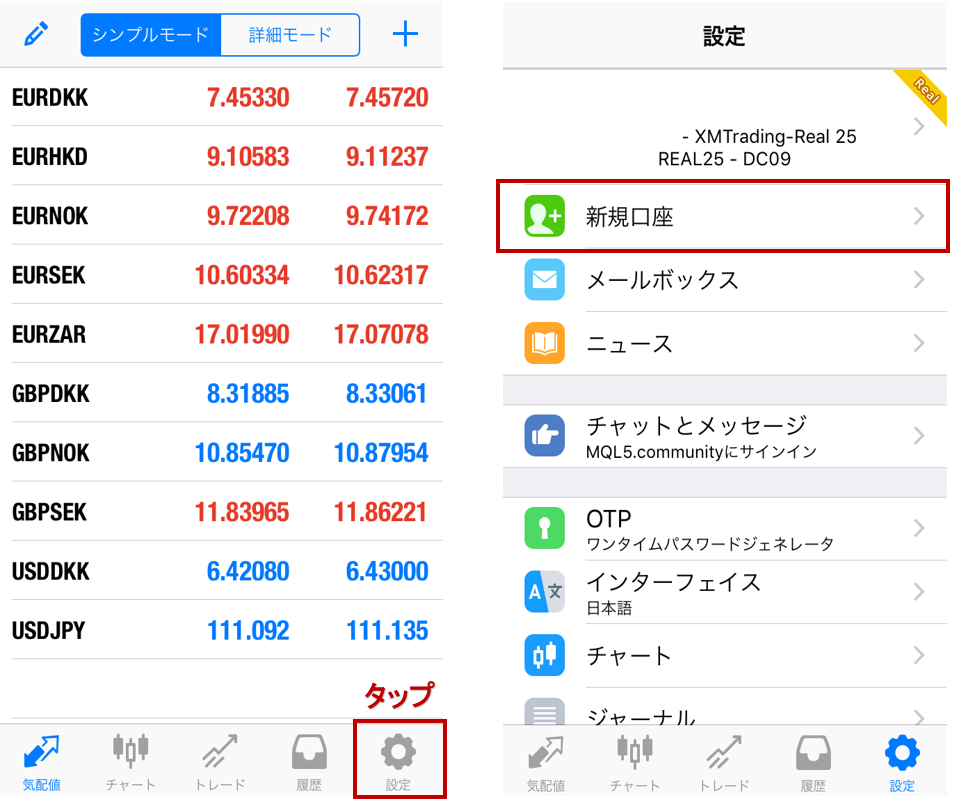
画面右下の設定をタップ後に新規口座をタップします。
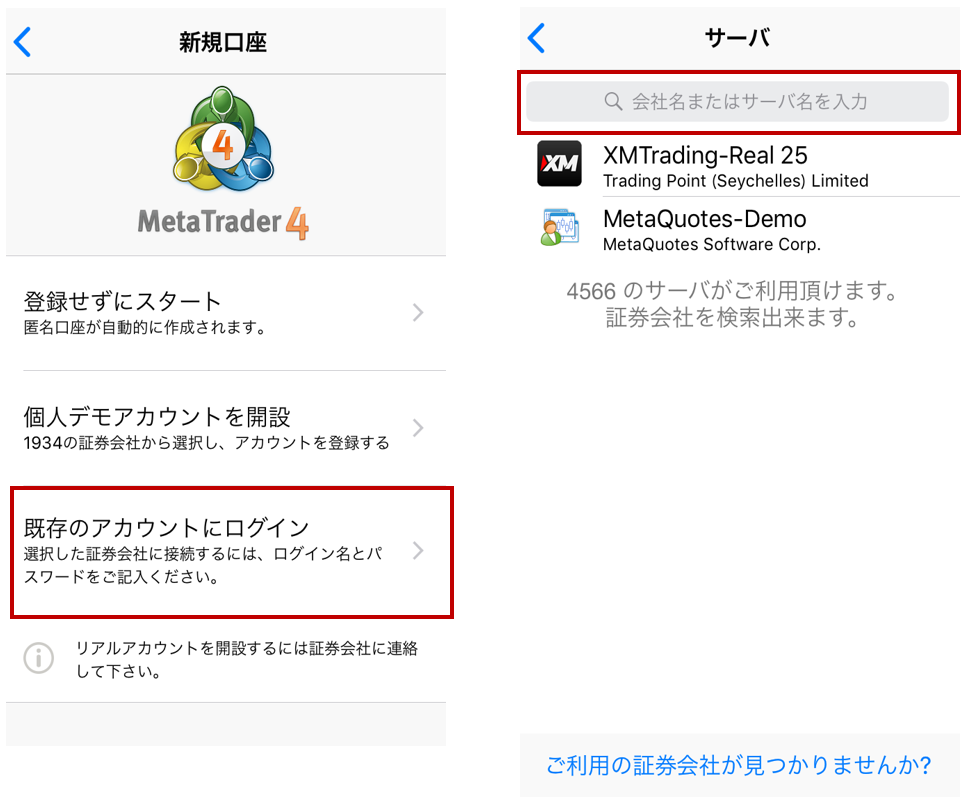
既存のアカウントにログインをタップ後に会社名またはサーバー名を入力の欄にXMとだけ入力します。
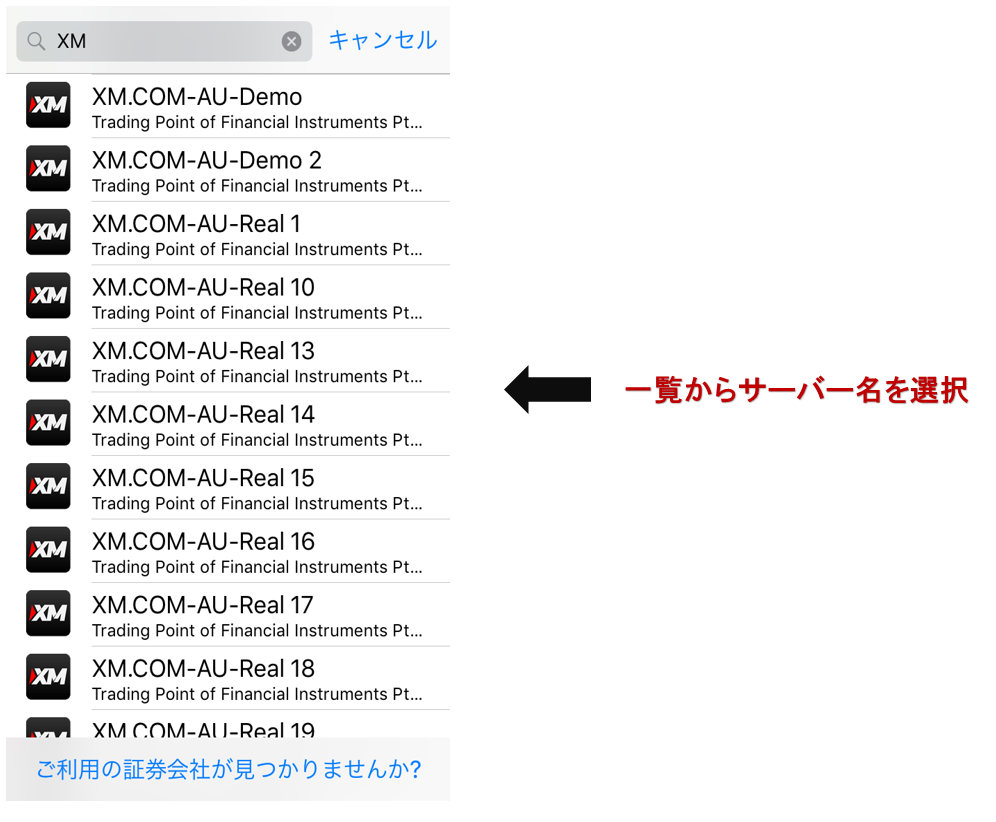
するとXMのサーバー一覧がでてきますので対象のサーバーを選んでログインしましょう。
Android MTアプリ
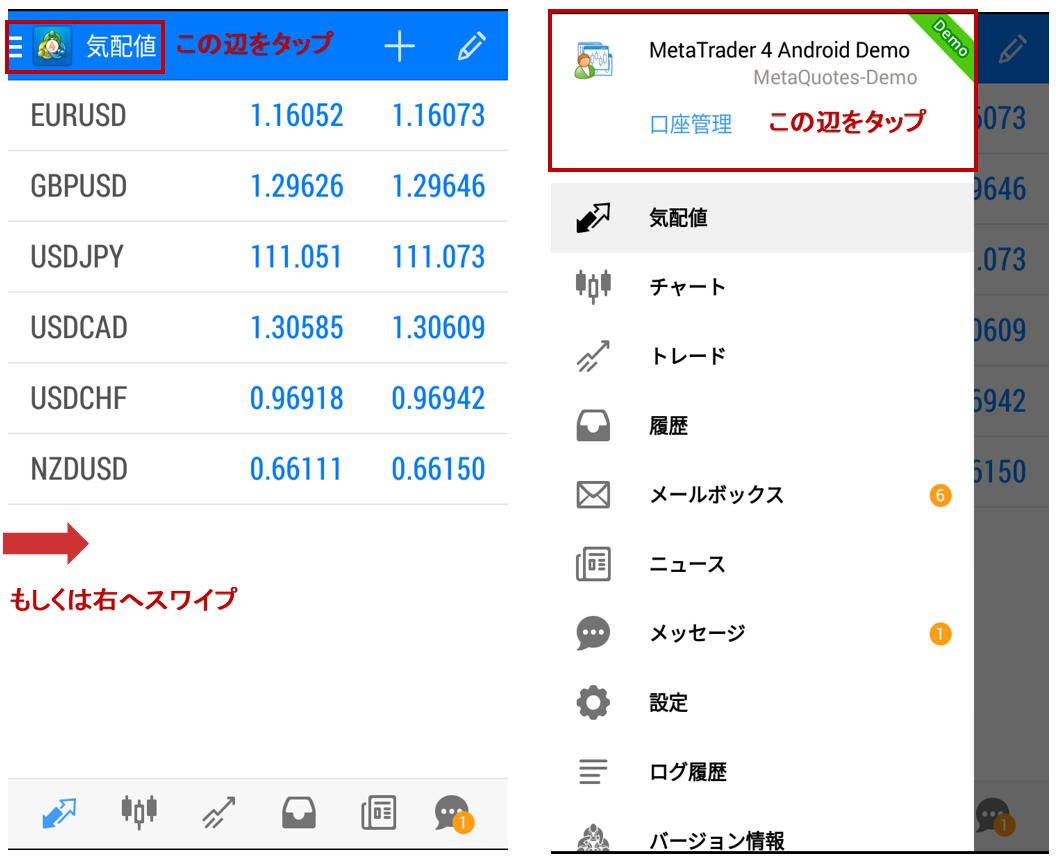
左上の気配値付近をタップもしくは画面左端から右へスワイプしましょう。
その後、画面上の口座管理付近をタップ。
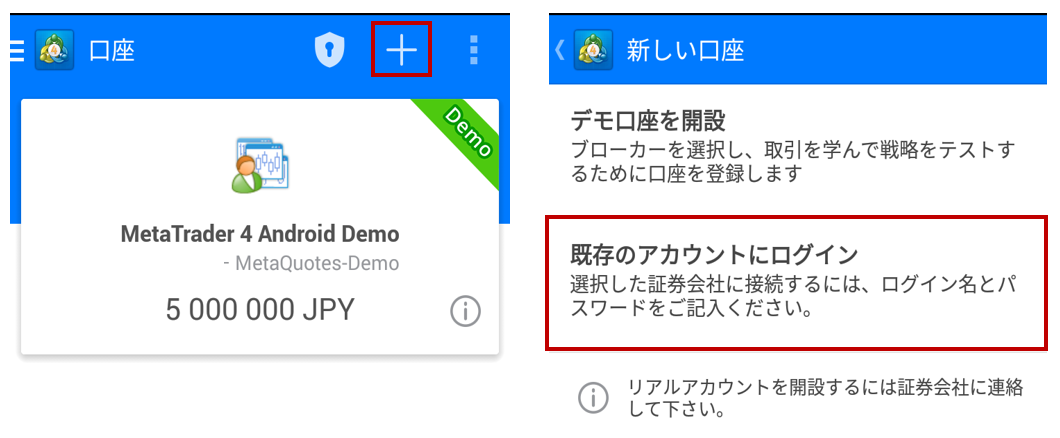
画面右上の+をタップ後に既存のアカウントにログインをタップしましょう。
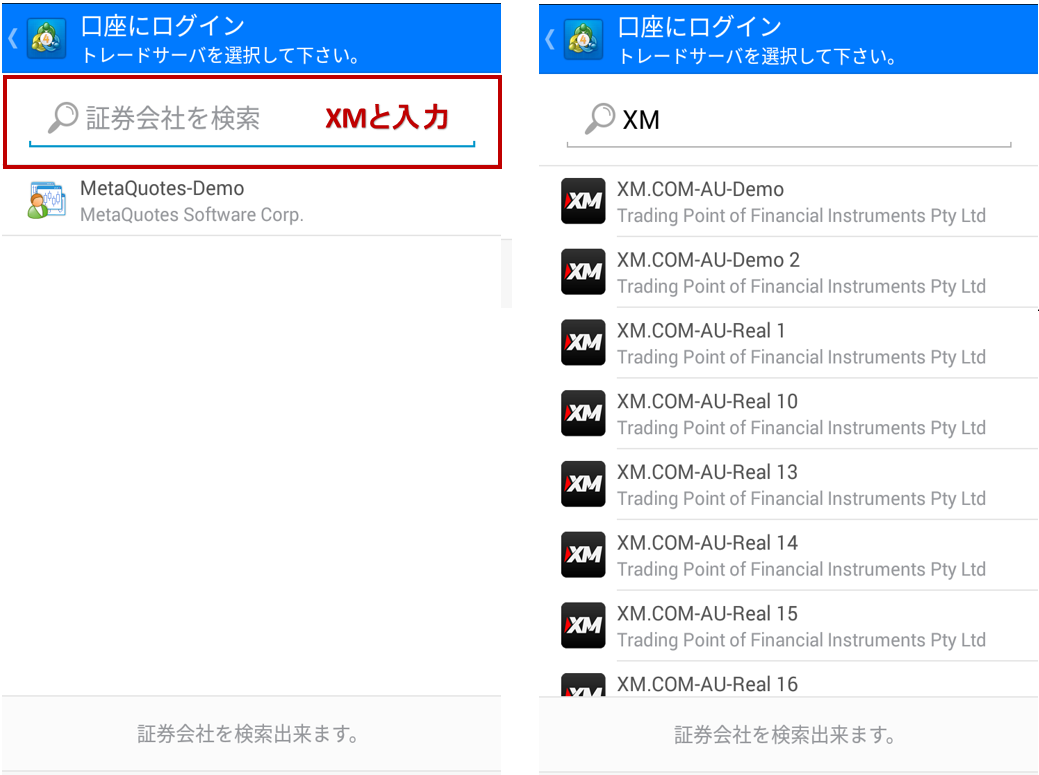
その後はiPhoneと一緒で検索欄にXMとだけ入力すれば、XMのサーバー一覧がでてきますので対象のサーバーを選んでログインしましょう。
MTにログインできない
口座開設後にMTにログインできない場合のほとんどが正しいログイン情報を入力していないケースです。
- MT4のサーバー名はMT4でログインする(MT5はMT5で)
- 自分の取引サーバー名
- ログインID
- 口座パスワード
どれかひとつでもずれるとログインできません。
仮にログインIDと口座パスワードを正確に入力していたとしても、サーバー名を間違えるとログインできません。
自分のサーバーがXMTrad
また、口座を有効化していないとログインできない場合があります。
本人確認書類を会員ページからアップロードして口座を有効化しましょう。
土日や年末年始などもログインできない場合があります。
市場がオープンになっている平日に再度ログインしてみましょう。
無事にMTにログインできた方、お疲れ様でした。




















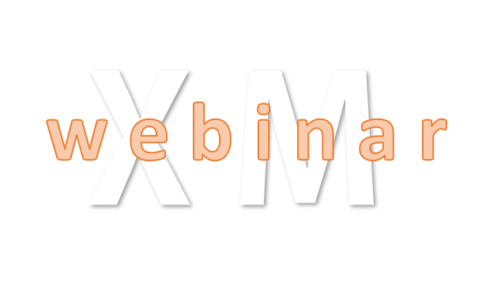
コメントを残す